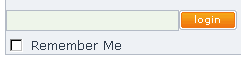容量が2GB以上はあって、無料のレンタルサーバーはないかと国内を探してみましたがすぐ使えそうなものはみつかりませんでした。
それはそうだろうな、と思いながら今度は海外、を探してみました。
するとフリーサーバー招きねこ、という便利なサイトをgoogleで発見。
海外のフリーサーバーの一覧が載っています。
Zymic
の6つがありました。
すばらしい!
そこで、上から2つ、Zymicと10BFreeHostの利用に挑戦してみました。
どちらも当然英語。
前者は比較的簡単にできました。
後者は広告掲載の義務あり、しかも登録手続き後に「メールを送ったのでそちらを見ろ」とメッセージがあったのに、いつまでたっても届きませんでした。
もしかしたら登録時のメールアドレスで選考から落とされたのかもしれません。
zymicの登録手続きの手順
zymicに行きsign-upのボタンをクリック。
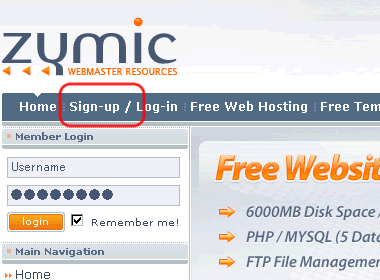
Usernameはユーザー名、ここに好きな名前を入れます。
ウェブサイトのアドレス=サイト名は後で設定します。
メールアドレスは、ヤフー以外のものを入力。
すでにzymicに登録済みのアドレスは使えません。
このアドレスに登録情報が届きます。
パスワードを入れたら、Confirm Registration のボタンをクリック。
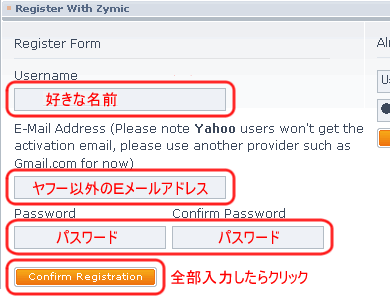
|
Uh oh! We’re sorry, but the username you requested is taken! Please try again.
Click here to go back to the sign-up page |
とメッセージが出た場合は、Usernameがすでに別の人に使われているため、ブラウザの 戻る ボタンで戻り、別のUsername で試します。
|
Registration Step 1 Completed!
Thank you for registering. You have been sent an email containing further instructions to activate your account. |
このメッセージが出れば登録成功!
登録したEメールに次のようなメールが届きます。
|
Dear ユーザー名,
Welcome to Zymic. You are one step away from having an active user account on the Zymic.com network. Username: ユーザー名 To activate your account, simple click on the URL below: |
次のページでユーザー名とパスワードを入力しloginボタンをクリック。
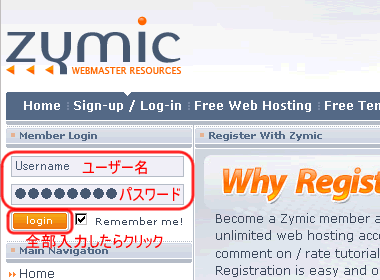
次の画面がでれば成功です。Control Panel Home をクリックします。
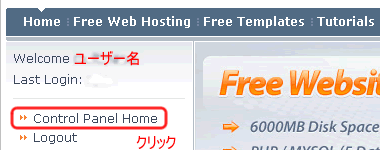
登録情報が表示されます。下のほうにスクロールしていくと、
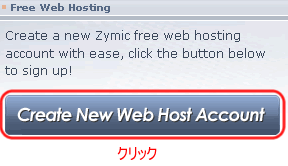
があるのでクリック。すると次の項目が現れます。
ここでウェブサイト(ホームページ)の名前と、FTPで必要なパスワードを設定します。
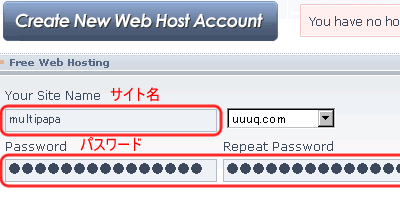
この例では
multipapa.uuuq.com
がURLになります。
当たり前ですが、すでにあるURLではエラーがでます。
あらかじめ調べておいたほうがいいかもしれません。
さらに下にスクロールします。
チェックボックスにチェックし、表示されている2つの単語をフォームに入力します。
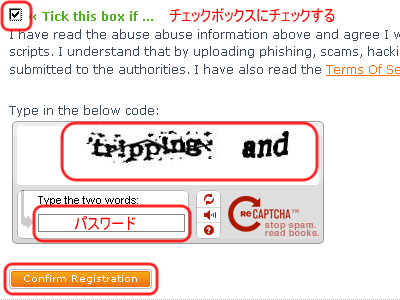
上の例では
tripping and
と入力。単語の間にはスペースを入れます。
Confirm Registration のボタンをクリックします。
成功すると次のような画面が現れます。
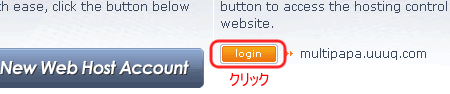
login ボタンをクリック。
|
Web Hosting Account Login
You can log into your account and gain access to your ZHCP (Zymic Hosting Control Panel) by using the below form. Account: URLアドレス Enter password below: |
さきほど設定したパスワードを入力しlogin ボタンをクリックします。
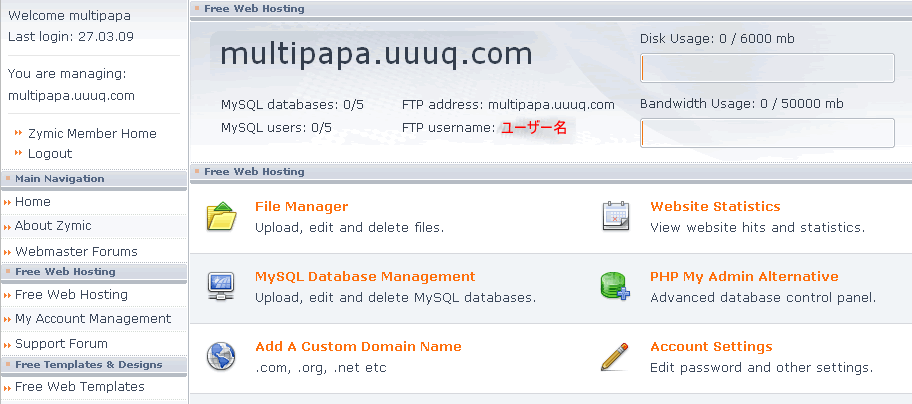
上のような画像が出れば成功です。
このページからウェブの作成やファイルのアップロードなどができます。
FTPのための情報も書いてあります。
このページをブックマークしておきましょう。
6GBの大容量、画像や動画を入れない限り、うまりそうにありません。